Visual Guide to Getting Started with Checkology
Visual Guide to Getting Started with Checkology
There is the very awesome Checkology Help Center, where there are guides and you can get support. But for an at-a-glance overview, I've made this visual digest.
Creating and Accessing Your Account
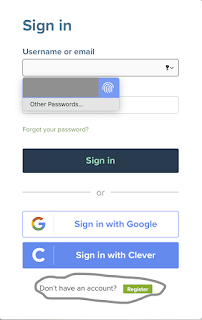 |
| Figure One |
You may find that you need to sign up for an account using email, but then sign in to your account using Sign in with Google or Clever and not where it says Username or email. When I signed up, I saved my logon credentials, but I sign in with Google.
Setting Up Your Class
Once you have created your course, there are a some options you should be aware of. Course lock is automatically turned on, which all require students to complete lessons in the order you assigned them. You can decide whether you want to leave Course Lock on or off. If you have course lock on and a student returns after an absence, you will need to drag the current day's lesson to the top of the tiles if you want them to skip previous lesson in the sequence to be in step with the class that day.
 |
| Figure 2 |
Using Advanced Settings
Pre- and Post-Assessments
Notice on the bottom right of the image above and on the top right of the image below there is a light gray drop down box you can use to open the advanced settings. There are excellent pre- and post-assessments that you may want to take to get an overview for yourself. However, if you just want to jump into a lesson, you may want to turn that off, so the students don't have to take the time to access the twenty questions.
One-To-Many Setting
Also notice the One-to-Many Lesson Mode on the right side that enables you to control the pace of the lesson or allow the students to go at their own pace. With One to Many, you control the pace.
 |
| Figure 3 |
Sharing the Course
You can provide students with a class code, a link, or batch import students. You can back get to this screen to add new students from a class tile (Figure 5 below) by selecting Students - Manage, and then clicking the +Add Students, which is on the top left of the page in small grey print.
Selecting Course Material
From the Dashboard, you can find your classes or add a class. Once you've done that, you can view your course or edit it. Clicking View/edit course, will bring up the the purple box below.
The area of circled on the bottom of the purple screenshot indicates where you can Customize your course. Once you click that, you will see the third image that enables you to add lessons from the Content Library to your course by dragging the lessons from the library to your course.
Grading Your Students
The red circle with the exclamation point shows that students' assignments ready to be graded; you can click evaluate to begin grading. Short answers –which usually require students to explain their thinking– are not automatically scored can be graded there. The Resources tab at the top of the page has transcripts and answer keys to help you.
If you click on the word Manage next to students above, you can access students IDs and passwords.
If you click on Download next to Report above, you can download a student grade report. (If you use Schoology or other LMS system that allows you to upload grades to the grade, you can download that report and, assuming it downloads in the alphabetical order of your course list on the LMS, cut and paste a a column with your student unique ids onto the downloaded report, and then import it into your grade book -but that's another blog).
Explore the rest of the top tabs to find more resources. Don't forget to check out NewsLit Nation for more great content and the educator forum!







Comments
Post a Comment